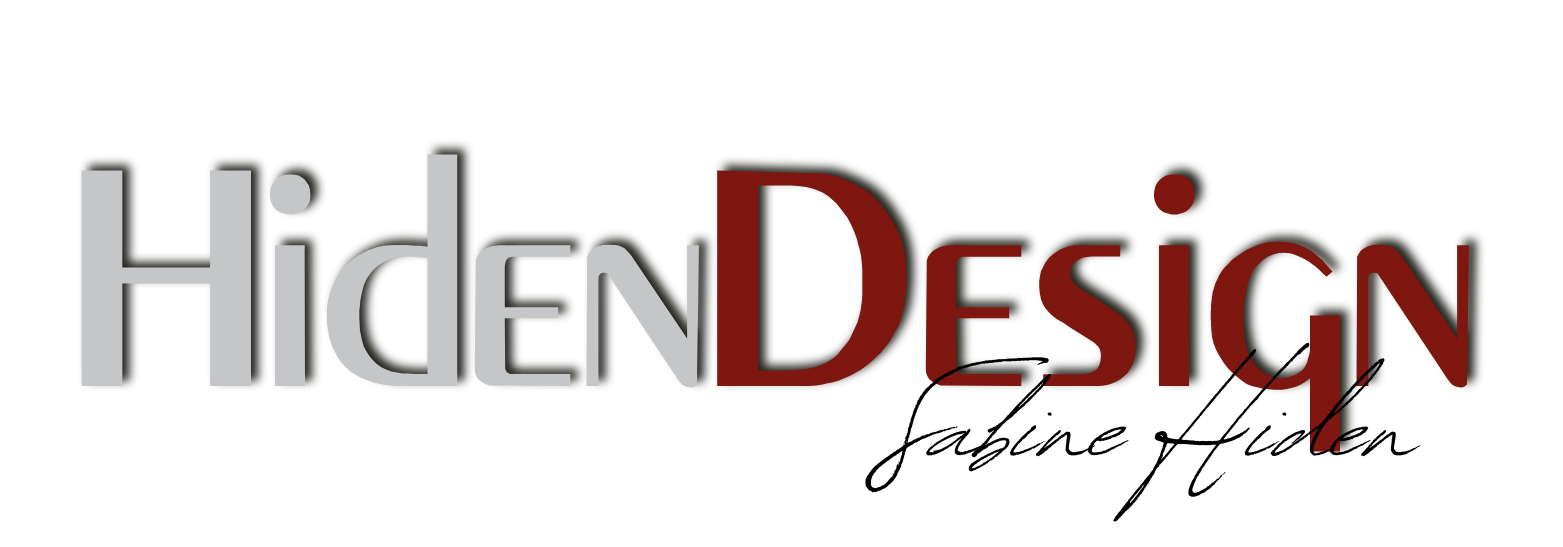Google Search Console mit Google Tag Manager einrichten [vollständige Anleitung]
Anleitung: Google Search Console einrichten
KOMPLETTANLEITUNG, WIE DU GOOGLE SEARCH CONSOLE EINRICHTEST UND MIT DEINER WEBSITE VERKNÜPFST
In dieser Anleitung zeigen wir dir die schnellste und einfachste Methode, um die Google Search Console einzurichten und korrekt mit deiner Website/Domain zu verknüpfen.
- Google Konto erstellen
- Google Search Console öffnen
- Mit Google Kontodaten anmelden
- Google Tag Manager for WordPress Plugin herunterladen
- Google Tag Manager Konto erstellen
- Google Tag Manager ID (GTM ID) in WP Plugin GTM for WP eintragen
- Google Tag Manager WP Plugin richtig einstellen
- Domaininhaberschaft bestätigen

Kurzanleitung & Inhaltsverzeichnis
In dieser Anleitung zeigen wir dir die schnellste und einfachste Methode, um die Google Search Console einzurichten und korrekt mit deiner Website/Domain zu verknüpfen.
- Google Konto erstellen
- Google Search Console öffnen
- Mit Google Kontodaten anmelden
- Google Tag Manager for WordPress Plugin herunterladen
- Google Tag Manager Konto erstellen
- Google Tag Manager ID (GTM ID) in WP Plugin GTM for WP eintragen
- Google Tag Manager WP Plugin richtig einstellen
- Domaininhaberschaft bestätigen

Sabine Hiden
Autorin: Sabine Hiden
Datum der Veröffentlichung: 03.05.2020
Aktualisierung: 28.10.2022
Google search Console einrichten. So geht's
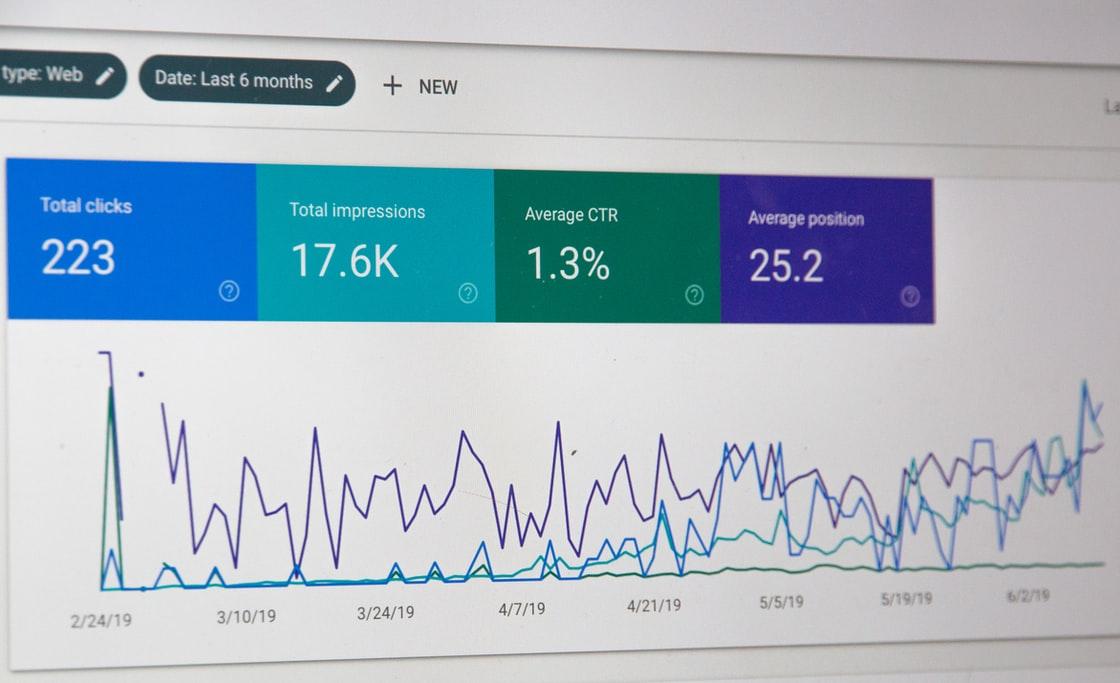
Mit Google Konto anmelden oder Google Konto erstellen

Sabine Hiden
Autorin: Sabine Hiden
Datum der Veröffentlichung: 03.05.2020
Aktualisierung: 28.10.2022
Gehe zu https://accounts.google.com/ um dich mit deinem Google Konto anzumelden. Wenn du noch kein Google Konto hast, dann erstelle dir ein Konto, indem du auf Konto erstellen klickst. Im ersten Schritt musst du dich entscheiden, ob du das Google Konto für dich selbst oder für dein Unternehmen erstellen möchtest. Bei der Anmeldung musst du neben deinem Namen und deiner Wunsch-Mail Adresse auch dein Geburtsdatum, dein Geschlecht und deine Telefonnummer eingeben.
Du bekommst während der Registrierung einen 6-stelligen Zahlencode (Google Bestätigungscode) auf die von dir angegeben Mobilnummer gesendet G-******, die du im Anschuss eingeben musst, also halte dein Handy bereit.
Tipp: Wir würden dir empfehlen, nicht dein privates Google Konto zu verwenden, sondern ein eigenes Konto zu erstellen, das du ausschließlich für dein Unternehmen oder dein Affiliate Projekt nutzt.
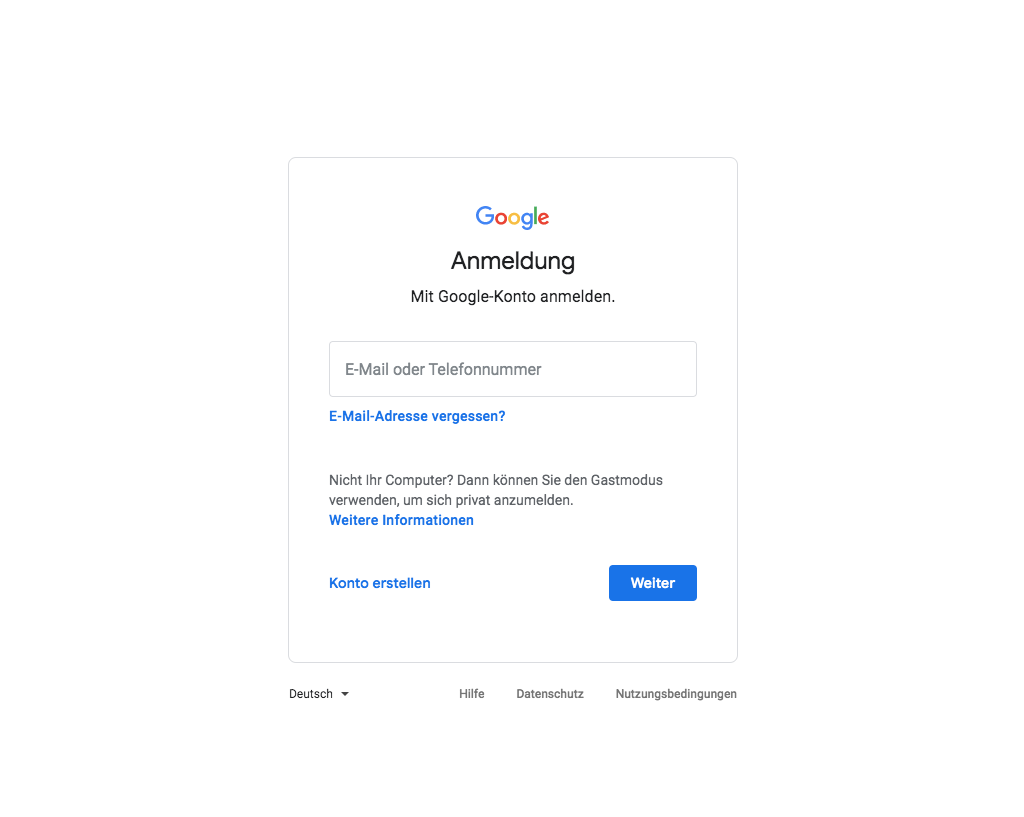

Google Search Console öffnen & mit deinen Google Konto Daten einloggen
Gehe zu https://search.google.com/search-console/about?hl=de//accounts.google.com/ oder gib den Suchbegriff Google Search Console in der Google Suchmaschine ein und klicke auf „Jetzt starten“. Melde dich anschließend mit deinen Google Zugangsdaten an.
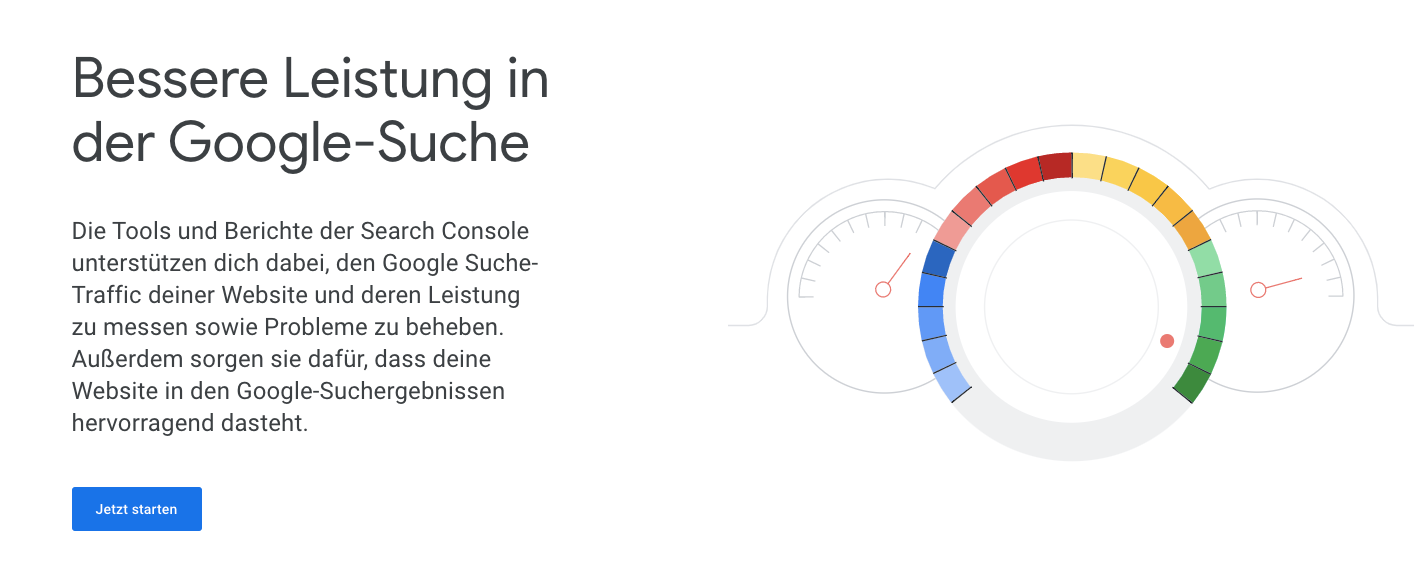

Wenn du nun versuchst, deine Domain (Bsp.: www.hidendesign.at) einzugeben, erscheint eine Meldung, dass die Domaininhaberschaft über den DNS-Datensatz bestätigt werden muss.
Wenn du den URL Präfix (Bsp.: https://www.hidendesign.at) eingibst, werden dir mehrere Bestätigungsmethoden angezeigt:

Im nächsten Schritt, erklären wir dir die einfachste und schnellste Methode die Inhaberschaft zu bestätigen und deine Google Search Console mit deiner Website zu verknüpfen. Wir werden die Inhaberschaft bestätigen, indem wir unser Google Tag Manager Konto verwenden.
Wenn du später auch Google Analytics einrichten möchtest, bist du dafür dann schon bestens vorbereitet.
Wenn du nun versuchst, die Inhaberschaft mit dem Google Tag Manager zu bestätigen und auf den Button „Bestätigen“ klickst, wirst du eine Fehlermeldung erhalten, dass die Bestätigung der Inhaberschaft fehlgeschlagen ist.
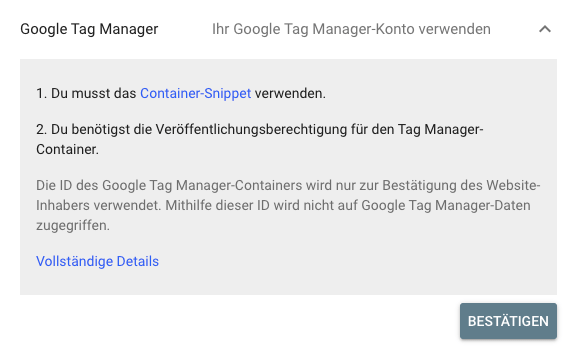

SEARCH CONSOLE INHABERSCHAFT BESTÄTIGEN MIT GTM
GOOGLE SEARCH CONSOLE: SO KANNST DU DIE INHABERSCHAFT MIT GOOGLE TAG MANAGER BESTÄTIGEN
Google Tag Manager for WordPress herunterladen
- Logge dich auf deiner WordPress Seite ein, um ins WordPress Backend zu gelangen
- Klicke in deinem WordPress Dashboard unter dem Menü-Punkt Plugins auf „Installieren“
- Suche nach dem Plugin Google Tag Manager for WordPress
- Klicke auf den Button „Installieren“
- Nachdem du eine Sicherungskopie angelegt hast und das Plugin erfolgreich installiert wurde, klicke auf den Button „Plugin aktivieren“
- Danach sollte eine Meldung erscheinen, dass das „Google Tag Manager for WordPress“ nun aktiviert ist
- Du findest die Google Tag Manager Einstellung in deinem WordPress Dashboard unter Einstellungen – Google Tag Manager
- Unter der Registerkarte „General“ wirst du nun aufgefordert, die Google Tag Manager ID (GTM ID) einzutragen
- Da wir noch keine GTM ID haben, erklären wir dir im nächsten Schritt, wie du zu deiner GTM ID kommst.
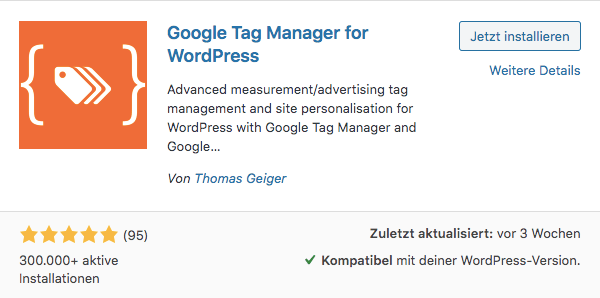
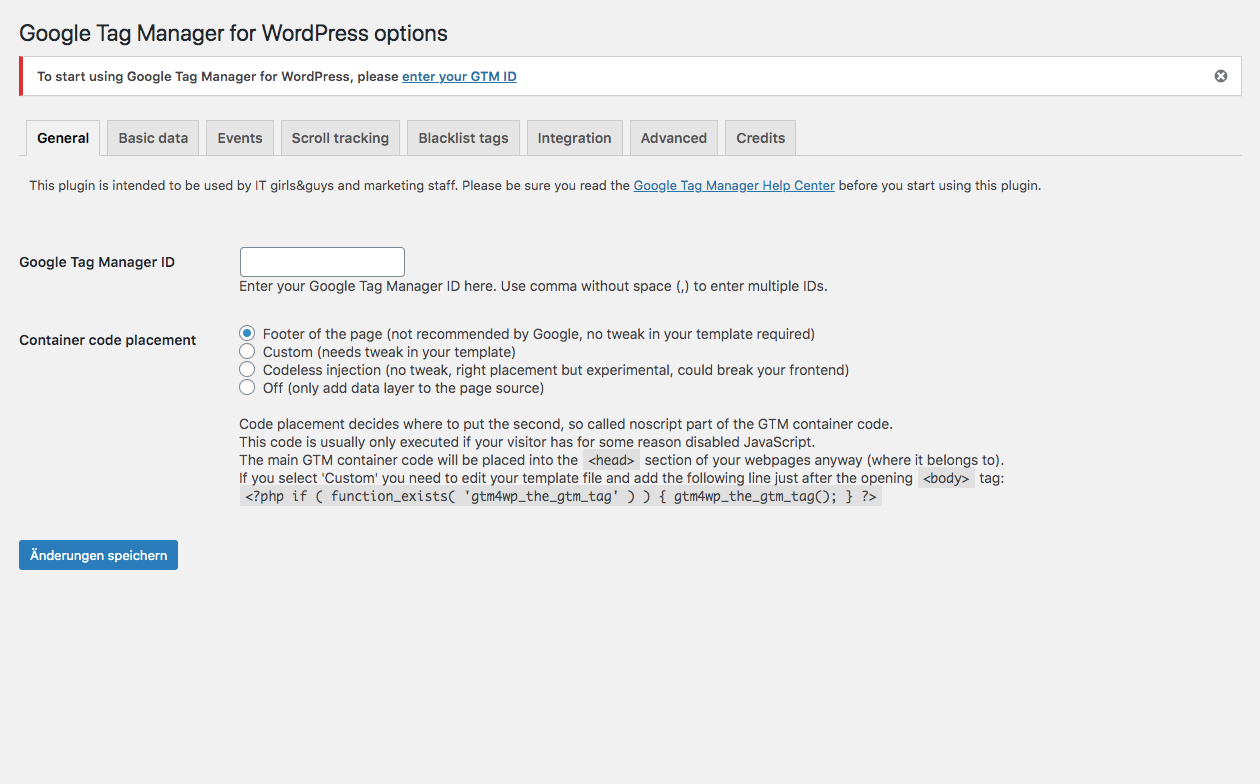
GOOGLE TAG MANAGER KONTO ERSTELLEN & GTM ID
SO ERSTELLST DU EIN GOOGLE TAG MANAGER KONTO UND HOLST DIR DIE GTM ID
Google Tag Manager öffnen
- Gib den Suchbegriff „Google Tag Manager“ in der Google Suchmaschine ein.
- Melde dich anschließend mit deinen zuvor erstellten Google Zugangsdaten beim Google Tag Manager an.
- Sobald du angemeldet bist, erscheint die Maske des Google Tag Managers.
Google Tag Manager Konto erstellen & Google Tag Manager ID anlegen
- Klicke rechts oben auf den blauen Button „Konto erstellen“
- Kontoname ist der Name deines Unternehmens oder deine Projekts z.B.: HidenDesign
- Als Containername wird empfohlen, die betreffende Domain einzutragen (Bsp.: www.hidendesign.at)
- Als Zielplattform wählst du Web aus
- Danach klickst du auf den Button erstellen
- Nun musst du durch Setzen eines Häkchens die von der DSGVO geforderten Datenverarbeitungsbedingungen akzeptieren
- Im nächsten Schritt erscheint dein angelegter Google Tag Manager Container sowie die Google Tag Manager ID GTM-XXXXXXX
- Kopiere die GTM ID (GTM-XXXXXXX) in die Zwischenablage und gehe zurück zu deinem WordPress Dashboard

GOOGLE TAG MANAGER Plugin Einstellungen
So stellst du das Google Tag Manager Plugin richtig ein
Die richtigen Einstellungen des Google Tag Manager WordPress Plugins
- Du hast die GTM ID in der Zwischenablage gespeichert?
- Gehe nun zurück zu den Google Tag Manager Einstellungen in deinem WordPress Dashboard: Einstellungen – Google Tag Manager
- Unter der Registerkarte „General“ wirst du nun aufgefordert, die Google Tag Manager ID einzutragen
- Füge die GTM ID aus der Zwischenablage in das Feld „Google Tag Manager ID“ ein
- Nun musst du noch eine Methode auswählen, wie der GTM Container Code platziert werden soll. Folgende Methoden stehen mit dem GTM WordPress Plugin zu Verfügung:
- Footer of the page (not recommended by Google, no tweak in your template required)
- Custom (needs tweak in your template)
- Codeless injection (no tweak, right placement but experimental, could break your frontend)
- Off (only add data layer to the page source)
- Wir empfehlen, die Methode „Codeless injection“, aber Vorsicht! Diese Variante KÖNNTE dein Frontend beschädigen, daher dringend ein Backup der Website erstellen
- Sobald du auf Änderungen speichern klickst, ist deine GTM ID hinterlegt.
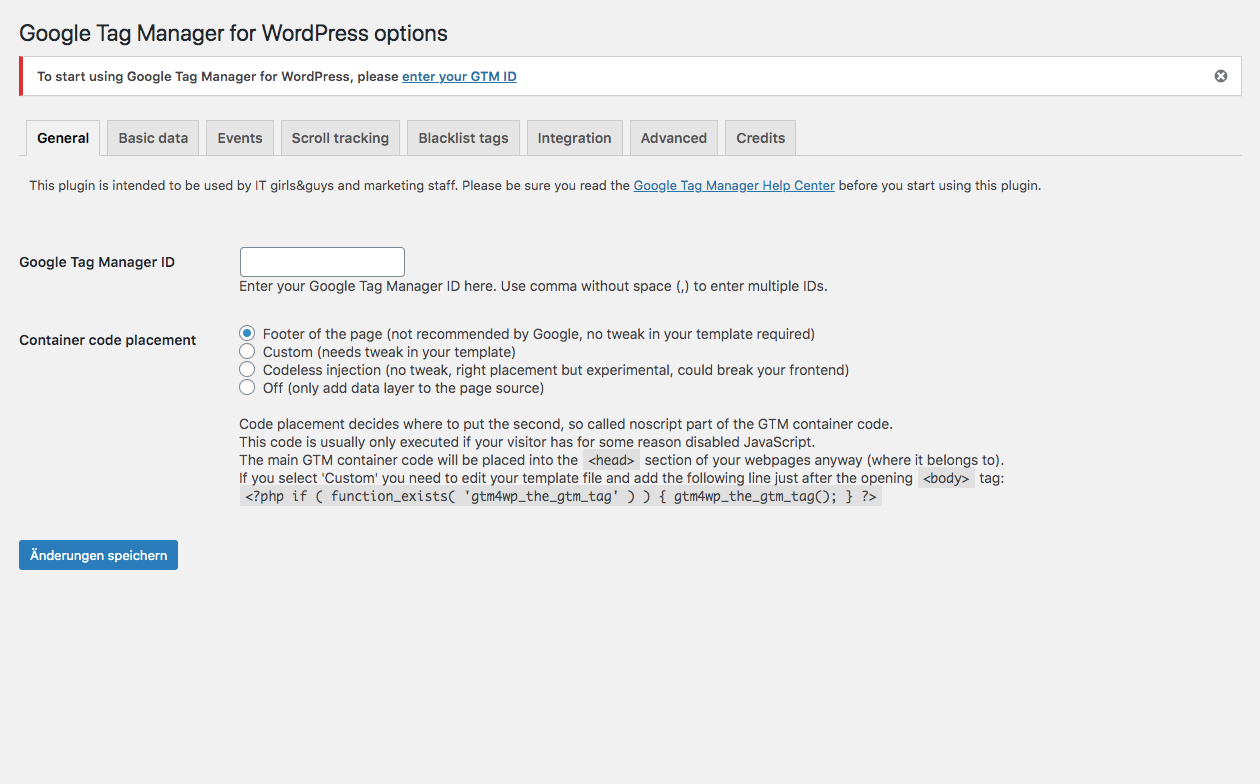
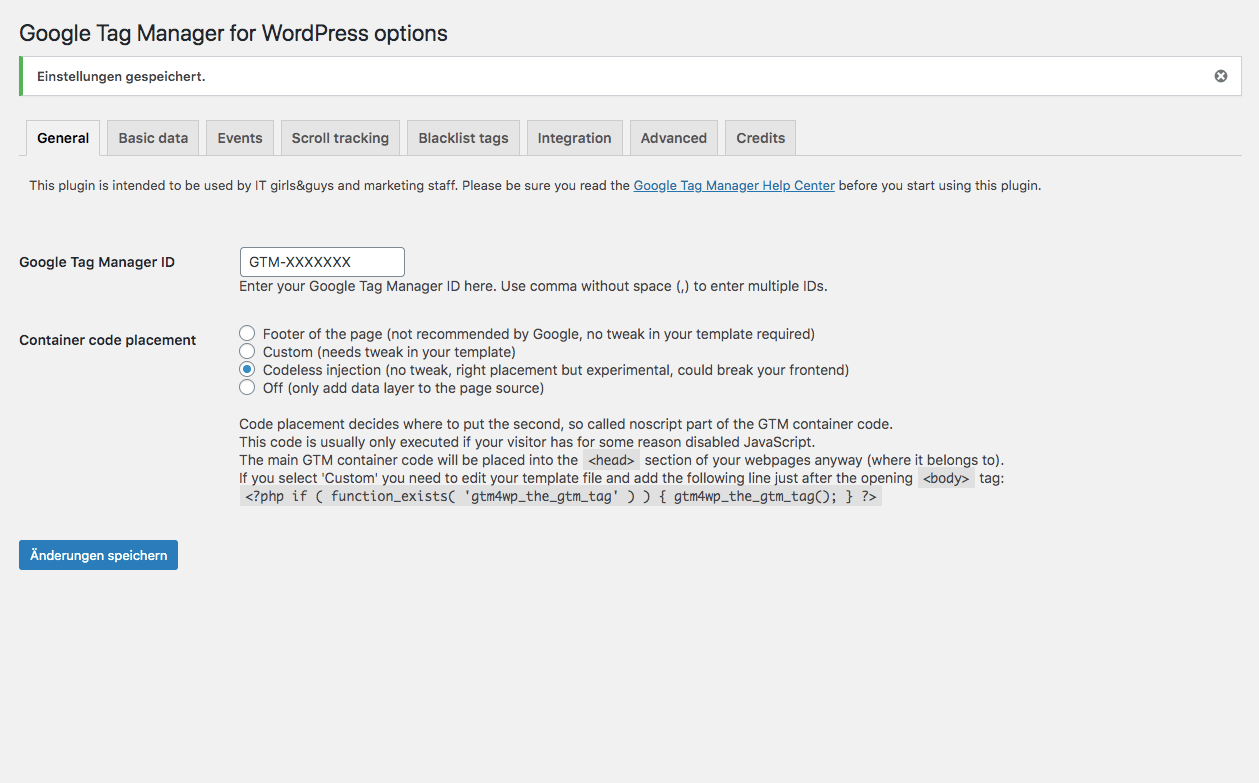
GOOGLE SEARCH CONSOLE INHABERSCHAFT BESTÄTIGEN
Domaininhaberschaft bestätigen
- Gehe nun zurück zur Google Search Console
- Melde dich mit deinen Google-Kontodaten an.
- Gib im Feld URL Präfix die URL zu deiner Website ein (Bsp.: https://www.hidendesign.at) und klicke auf weiter
- Die Inhaberschaft wird daraufhin automatisch bestätigt
- Gehe zur Property und füge eine weitere Property hinzu – https://www.hidendesign.at (ohne https)
- Unter Einstellungen – Nutzer und Berechtigungen kannst du mit dem Button Nutzer hinzufügen einen oder mehrere Nutzer mit eingeschränkten oder uneingeschränkten Berechtigungen hinzufügen.